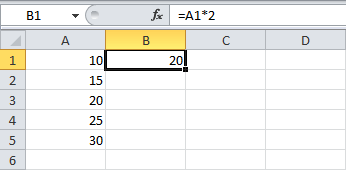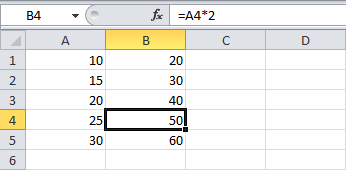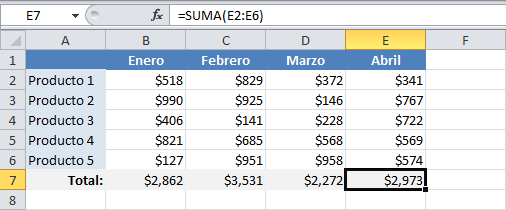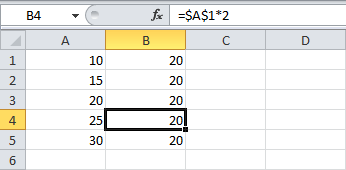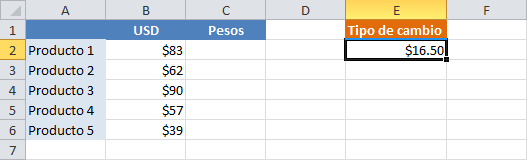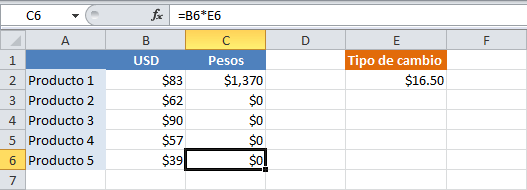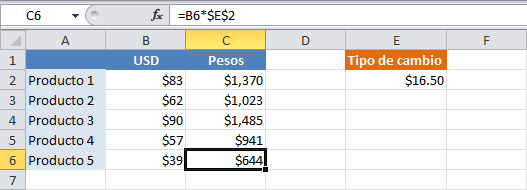ERRORES
EN EXCEL
Los errores en Excel son generalmente consecuencia de
haber introducido algún dato de manera incorrecta o de utilizar
inapropiadamente alguna fórmula. Excel detecta los errores y los clasifica de
manera que se nos facilite su resolución.
Si conocemos los tipos de errores en Excel podremos
resolverlos fácilmente ya que podremos identificar rápidamente la causa.
Error #¿NOMBRE?
El tipo de error #¿NOMBRE? se genera cuando una celda
hace referencia a una función que no existe. Por ejemplo, si introducimos la
fórmula =FORMATOFINAL() obtendremos este tipo de error porque es una función
inexistente.
Cuando veas desplegado el error #¿NOMBRE? debes
asegurarte de que has escrito correctamente el nombre de la función. Y si estás
acostumbrado a utilizar el nombre de las funciones en inglés, pero te
encuentras utilizando una versión de Excel en español, debes utilizar su
equivalente en español o de lo contrario obtendrás este tipo de error.
Error #¡REF!
Cuando una celda intenta hacer referencia a otra celda
que no puede ser localizada porque tal vez fue borrada o sobrescrita, entonces
obtendremos un error del tipo #¡REF!.
Si obtienes este tipo de error debes revisar que la
función no esté haciendo referencia a alguna celda que fue eliminada.
Este tipo de error es muy común cuando eliminamos filas o columnas que
contienen datos que
estaban relacionados a una fórmula y al desaparecer se ocasiona que dichas fórmulas muestren el error #¡REF!
estaban relacionados a una fórmula y al desaparecer se ocasiona que dichas fórmulas muestren el error #¡REF!
Error #¡DIV/0!
Cuando Excel detecta que se ha hecho una división entre
cero muestra el error #¡DIV/0! Para resolver este error copia el denominador de
la división a otra celda e investiga lo que está causando que sea cero.
Error #¡VALOR!
El error #¡VALOR! sucede cuando proporcionamos un tipo de
dato diferente al que espera una función. Por ejemplo, si introducimos la
siguiente función =SUMA(1, “a”) obtendremos el error #¡VALOR! porque la función
SUMA espera argumentos del tipo número pero hemos proporcionado un carácter.
Para resolver este error debes verificar que has
proporcionado los argumentos del tipo adecuado tal como los espera la función
ya sean del tipo texto o número. Tal vez tengas que consultar la definición de
la función para asegurarte de que estás utilizando el tipo de datos adecuado.
Error #¡NUM!
El error #¡NUM! es el resultado de una operación en Excel
que ha sobrepasado sus límites y por lo tanto no puede ser desplegado. Por
ejemplo, la fórmula =POTENCIA(1000, 1000) resulta en un número tan grande que
Excel muestra el error #¡NUM!
Error #¡NULO!
El error #¡NULO! se genera al especificar incorrectamente
un rango en una función. Por ejemplo, si tratamos de hacer una suma =A1 + B1 B5
Excel mostrará este tipo de error. Observa que en lugar de especificar el rango
B1:B5 he omitido los dos puntos entre ambas celdas.
Este error se corrige revisando que has especificado
correctamente los rangos dentro de la fórmula.
Error #N/A
Este tipo de error indica que el valor que estamos
intentando encontrar no existe. Por esta razón el error #N/A es muy común
cuando utilizamos funciones de búsqueda como BUSCARV o BUSCARH. Cuando la
función BUSCARV no encuentra el valor que estamos buscando, regresa el error de
tipo #N/A
Cuando te familiarizas con los errores en Excel podrás
resolver fácilmente las causas que ocasionan cada uno de ellos.
de ellos.Copiado de - https://exceltotal.com/errores-en-excel/